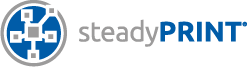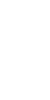Enter your search terms below.
Problems when printing with print server on operating system Microsoft Server 2022
Description of the problem
Users of steadyPRINT on Windows Server 2022 might no longer be able to print via VPD (Virtual Printer Driver) printing methods such as vPrinter, vDirect or vName. This is due to a faulty DLL that was introduced by a Windows update. In this case it is the DLL for the „Microsoft XPS Document Writer“, whicht impairs the functionality of XPS-based drivers. The problem only occurs on Windows Server 2022 if terminal servers 2019 or lower or Windows 10 Clients or lower are used. The problem does not occur with terminal server 2022 or Windows 11.
Affected systems:
- Print servers with operating system Windows Server 2022 (in combination with terminal server 2019 or lower, or Windows 10 Clients or lower)
- steadyPRINT VPD printing methods
Reason:
The specific DLL “MXDWDRV.DLL” used for the Microsoft XPS Document Writer has become damaged or faulty due to Windows Updates. This error has existed since the release of Microsoft Server 2022. As the VPD driver of steadyPRINT is based on the XPS technology, this faulty DLL leads to printing problems.
Solution
In order to solve the printing problem, the faulty DLL must be replaced by a functioning version. The functioning version can be extracted from a system that has not yet received the Windows update in question.
Steps for fixing the problem:
- Identify a Windows system that has not yet received the critical update.
- Navigate to the path on this system: C:\Windows\System32\spool\drivers\x64\3\
- Copy the file MXDWDRV.DLL from this path.
- Replace the faulty DLL on the affected server with this copy.
- Create a backup copy of the current MXDWDRV.DLL.
- Insert the new MXDWDRV.DLL to the path mentioned above.
- Restart the print spooler service.
- Open the command prompt as administrator.
- Execute the command „net stop spooler“ and wait until the service has stopped.
- Restart the service with „net start spooler“.
Additional notes:
- Backup all important data before replacing the files.
- It is recommended to perform this action during a scheduled maintenance window to minimize downtime and potential disruption to end users.
- After restarting the spooler service, check whether the printing process is working successfully.
For further support or in case of problems, please contact the steadyPRINT technical support.
Error message:
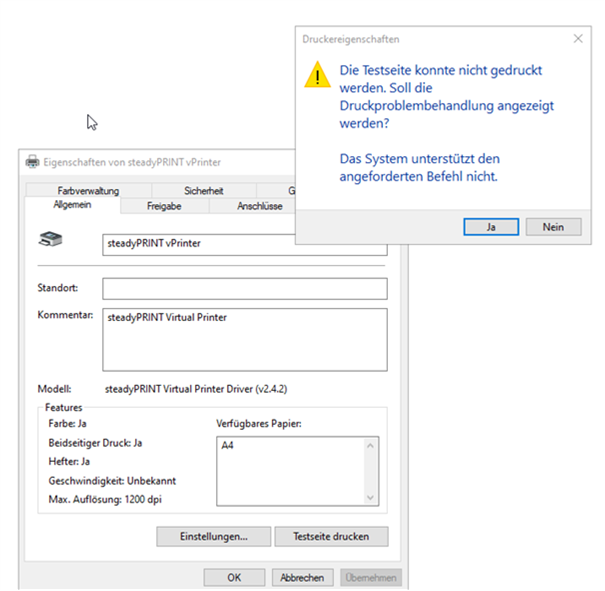
ID: 29408 | Zur deutschen Version