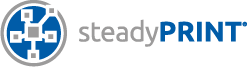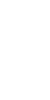Enter your search terms below.
Print server in maintenance mode after restart
Description of the problem
We would like to restart our print server once a week. The next morning we then have the problem that the master print server is in maintenance mode. Is there a possibility to deactivate the maintenance mode via script or something similar?
Solution
Solution 1
The behavior for checking the master print server can be configured via the performance profiles (accessible via steadyPRINT Center > settings > performance profile > [Profile] > steadyPRINT Server). You can influence the execution time for this action by increasing the threshold value for switching over to the backup print server.
Example
In this example, the interval for checking the master print server (Reliability: Interval for checking the master-and backup print server) is 60 seconds. The threshold values (Reliability: Threshold: Is the master server running? and Reliability: Threshold: Is the master server’s spooler running?) indicating how often the checking of the master print server may fail , are 5 trials each. If the master print server was restarted, a switchover to the backup print server would be performed in case its print spooler was not accessible for more than 5 minutes.
Solution 2
In case of a planned restart of the master print server, there is also the possibility to temporaritly terminate the steadyPRINT Server Service via standard Windows tools. The following step-by-step instruction describes the procedure.
Use an administrator account to login to the backup print server on which the steadyPRINT Server Service is running. Then, open the Windows Scheduler via Start > Administrative Tools > Task Scheduler.
Setting up the task for the planned termination of the steadyPRINT Server Service
1. Create a new task via the context menu Task Scheduler > Create Task….
2. Enter the name for the task in the General tab, e.g. „terminate steadyPRINT Server (planned restart of master print server)“
3. Enter a task description in the General tab, e.g. „Terminates the steadyPRINT Server Service during the planned restart of the master print server in order to prevent a failover on the backup print server“.
4. Select the option „Run whether user is logged on or not“ in the General tab.
5. In addition, select the option „Run with highest privileges“ in the General tab.
6. Create a new trigger per New… in the Triggers tab.
7. Configure the timetable (On a schedule) indicating the respective termination of the steadyPRINT Server Service, e.g. weekly, on Sundays, starting on Jan. 1st, 2015 at 11 p.m..
8. Create a new action per New… in the Actions tab.
9. Configure the action with the following settings:
- Action: Start a program
- Program/script: net
- Add arguments (optional): stop PSS
10. Terminate the creation of the new task by clicking OK.
11. You will then be asked to store an account for running the Task that has just been created. Indicate an administrator account which is authorized to termiante the steadyPRINT Server Service.
Setting up a task for the planned start of the steadyPRINT Server Service
1. Create a new task via the context menu Task Scheduler > Create Task….
2. Enter the name for the task in the General tab, e.g. „start steadyPRINT Server (planned restart of master print server)“
3. Enter a task description in the General tab, e.g. „Starts the steadyPRINT Server Service after the planned restart of the master print server in order to prevent a failover on the backup print server“.
4. Select the option „Run whether user is logged on or not“ in the General tab.
5. In addition, select the option „Run with highest privileges“ in the General tab.
6. Create a new trigger per New… in the Triggers tab.
7. Configure the timetable (On a schedule) indicating the respective start of the steadyPRINT Server Service, e.g. weekly, on Sundays, starting on Jan. 1st, 2015 at 11 p.m..
8. Create a new action per New… in the Actions tab.
9. Configure the action with the following settings:
- Action: Start a program
- Program/script: net
- Add arguments (optional): stop PSS
10. Terminate the creation of the new task by clicking OK.
11. You will then be asked to store an account for running the task that has just been created. Indicate an administrator account which is authorized to start the steadyPRINT Server Service.
In order to test the stored action, the task can immediately be run via its context menu.
Please ensure that the period between the termination and start of the stedayPRINT Server Service is long enough to provide the master print server fully functioning again.
Dependencies:
Installation of steadyPRINT 5.1.1
ID: 20060 | Zur deutschen Version