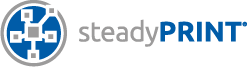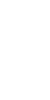Geben Sie hier Ihre Suchbegriffe ein.
vFlow – Einrichtung von Cloud Anbieter Citrix ShareFile
Artikel-Beschreibung
Der steadyPRINT vFlow besitzt die Möglichkeit Dokumente in der Cloud abzulegen. Dafür ist die Konfiguration eines Cloud Anbieters über das steadyPRINT Center erforderlich. Dieser Artikel beschreibt die Einrichtung für Citrix ShareFile.
Lösung
Registrierung Citrix ShareFile Application (API Key)
Für die Registrierung der Application unter https://api.sharefile.com/ benötigen Sie einen Citrix ShareFile-Account. Nach der Anmeldung kann direkt über „Get an API Key“ eine neue Applikation angelegt werden.
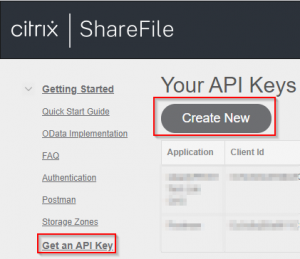
Abbildung 1: Registrierung einer neuen Application
Geben Sie nun den Namen der Application an und klicken auf „I don’t know or will not use a Redirect URI“. Klicken Sie anschließend auf „Generate API Key“.
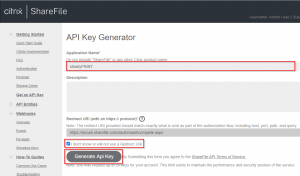
Abbildung 2: Angabe von Application Name und vordefinierter Redirect URI
Nach erfolgreicher Erstellung steht die Application direkt zur Verfügung. Für die weitere Konfiguration sind nun Client Id, Client Secret und Redirect URI erforderlich.
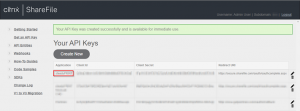
Abbildung 3: Erstellung Application abgeschlossen
Die Registrierung der Application ist nun für einen Standard-Anwendungsfall abgeschlossen. Abhängigkeit von Ihrer Organisation können einzelne Konfigurationsschritte abweichen und/oder weitere Einstellungen erforderlich sein.
Konfiguration Citrix ShareFile Cloud Provider in steadyPRINT
Wechseln Sie für die Einbindung von Citrix ShareFile in das steadyPRINT Center unter File > Settings > vFlow Cloud Provider und klicken auf „Add“. Im Fenster für die Konfiguration des Cloud Providers wählen Sie nun „Citrix ShareFile“ aus und geben zunächst einen Namen an.
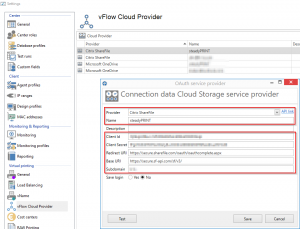
Abbildung 4: Konfiguration Cloud Provider
Kopieren Sie nun Client Id, Client Secret und Redirect URI aus Citrix ShareFile (s. Abbildung 3: Erstellung Application abgeschlossen) in die entsprechenden Felder. Des Weiteren geben Sie bitte als Base URI https://secure.sf-api.com/sf/v3/ an.
Um zu vermeiden, dass der Benutzer bei der Anmeldung die Subdomain angeben muss, können Sie diese im gleichnamigen Feld hinterlegen.
Ob die Einstellungen korrekt sind, können Sie über die Schaltfläche „Test“ prüfen. Für die Anmeldung ist ein Citrix ShareFile-Account erforderlich, womit die Authentifizierung erfolgt. Sobald diese abgeschlossen ist, wird eine entsprechende Meldung angezeigt. Sollte ein Fehler auftreten, prüfen Sie bitte die Fehlermeldung und ggf. die hinterlegten Einstellungen.
Hinweis: Damit der Zugriff auf das Cloud Drive (https://[subdomain].sharefile.com/) korrekt funktioniert, muss im Vorfeld ggf. einmal darauf zugegriffen werden.
Anwendung Citrix ShareFile in vFlow
Legen Sie einen neuen Workflow an und ziehen die Aktion „Store to cloud“ ein. Im Anschluss erfolgt die Auswahl des oben definierten Cloud Providers.
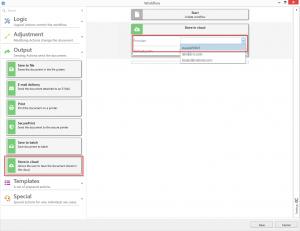
Abbildung 5: Auswahl Cloud Provider
Im Anschluss können Sie den Workflow wie gewohnt bereitstellen und ausführen. Der Endanwender muss bei der Ausführung nun seinen Account mit Passwort angeben, um schließlich das Dokument in der Cloud an den gewünschten Ort abzulegen.
Hinweis: Möchten Sie, dass der Benutzer nicht bei jeder Ausführung das Passwort erneut eingeben muss, wählen Sie in den Einstellungen für den Cloud Provider „Save Login“ aus.
Abhängigkeiten
- Einrichtung Citrix ShareFile Application
- steadyPRINT CAL für vFlow
Verwandte Artikel
https://api.sharefile.com/
ID: 19691 | Switch to English version