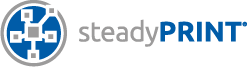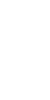Geben Sie hier Ihre Suchbegriffe ein.
Druckserver nach Neustart im Wartungsmodus
Problem-Beschreibung
Einmal in der Woche möchten wir gerne unseren Druckserver neustarten. Am nächsten Morgen haben wir dann das Problem, dass sich der Master-Druckserver im Wartungsmodus befindet. Gibt es eine Möglichkeit den Wartungsmodus per Skript o.ä. auszuschalten?
Lösung
Lösung 1
Über die Performance-Profile (erreichbar über steadyPRINT Center > Einstellungen > Performance-Profile > [Profil] > steadyPRINT Server) können Sie das Verhalten für die Überprüfung vom Master-Druckserver konfigurieren. Mit dem Heraufsetzen der Schwellwerte für das Umschalten auf den Backup-Druckserver, beeinflussen Sie den Zeitpunkt zum Ausführen dieser Aktion.
Beispiel
In diesem Beispiel beträgt der Intervall für das Überprüfen vom Master-Druckserver (Reliability: Interval for checking the master- and backup print server) 60 Sekunden. Die beiden Schwellwerte (Reliability: Threshold: Is the master server running? und Reliability: Threshold: Is the master server’s spooler running?), wie häufig die Überprüfung vom Master-Druckserver fehlschlagen darf, betragen jeweils 5 Versuche.
Würde nun der Master-Druckserver neu gestartet, erfolgt eine Umschaltung auf den Backup-Druckserver, wenn dessen Druckerwarteschlange 5 Minuten lang nicht erreichbar ist.
Lösung 2
Im Falle eines geplanten Neustarts vom Master-Druckserver besteht ferner die Möglichkeit, den steadyPRINT Server Dienst über Windows-Bordmittel vorübergehend zu beenden. Folgende Schritt-für-Schritt-Anleitung beschreibt das Vorgehen.
Melden Sie sich dazu auf dem Backup-Druckserver mit einem Administratorkonto an, auf welchem der steadyPRINT Server läuft. Anschließend öffnen Sie den Windows-Scheduler über Start > Administrative Tools > Task Scheduler.
Einrichtung von Task für das geplante Beenden vom steadyPRINT Server Dienst
1. Neuen Task über das Kontextmenü Task Scheduler > Create Task… erstellen.
2. Geben Sie im Reiter General den Namen für den Task an, z.B. „steadyPRINT Server beenden (geplanter Neustart von Master-Druckserver)“
3. Geben Sie im Reiter General eine Beschreibung für den Task an, z.B. „Beendet den steadyPRINT Server Dienst während des geplanten Neustarts vom Master-Druckserver, um ein Failover auf den Backup-Druckserver zu unterbinden.“.
4. Wählen Sie im Reiter General die Option „Run whether user is logged on or not“ aus.
5. Wählen Sie im Reiter General zudem die Option „Run with highest privileges“ aus.
6. Erstellen Sie im Reiter Triggers einen neuen Trigger per New….
7. Konfigurieren Sie darin zu welchem Zeitplan (On a schedule) der steadyPRINT Server Dienst jeweils beendet werden soll, z.B. wöchentlich, immer sonntags, beginnend ab dem 01.01.2015 um 23:00 Uhr.
8. Erstellen Sie im Reiter Actions eine neue Aktion per New….
9. Konfigurieren Sie die Aktion mit folgenden Einstellungen:
-
- a. Action: Start a program
- b. Program/script: net
-
- c. Add arguments (optional): stop PSS
10. Schließen Sie Erstellung des neuen Tasks mit OK ab.
11. Anschließend werden Sie aufgefordert ein Konto für das Ausführen des gerade erstellten Tasks zu hinterlegen. Geben Sie dort ein Administratorkonto an, welches die Berechtigung besitzt den steadyPRINT Server Dienst zu beenden.
Einrichtung von Task für das geplante Starten vom steadyPRINT Server Dienst
1. Neuen Task über das Kontextmenü Task Scheduler > Create Task… erstellen.
2. Geben Sie im Reiter General den Namen für den Task an, z.B. „steadyPRINT Server starten (geplanter Neustart von Master-Druckserver)“
3. Geben Sie im Reiter General eine Beschreibung für den Task an, z.B. „Startet den steadyPRINT Server Dienst nach dem geplanten Neustart vom Master-Druckserver, um ein Failover auf den Backup-Druckserver zu unterbinden.“.
4. Wählen Sie im Reiter General die Option „Run whether user is logged on or not“ aus.
5. Wählen Sie im Reiter General zudem die Option „Run with highest privileges“ aus.
6. Erstellen Sie im Reiter Triggers einen neuen Trigger per New….
7. Konfigurieren Sie darin zu welchem Zeitplan (On a schedule) der steadyPRINT Server Dienst jeweils gestartet werden soll, z.B. wöchentlich, immer sonntags, beginnend ab dem 01.01.2015 um 23:30 Uhr.
8. Erstellen Sie im Reiter Actions eine neue Aktion per New….
9. Konfigurieren Sie die Aktion mit folgenden Einstellungen:
-
- a. Action: Start a program
-
- b. Program/script: net
-
- c. Add arguments (optional): start PSS
10. Schließen Sie Erstellung des neuen Tasks mit OK ab.
11. Anschließend werden Sie aufgefordert ein Konto für das Ausführen des gerade erstellten Tasks zu hinterlegen. Geben Sie dort ein Administratorkonto an, welches die Berechtigung besitzt den steadyPRINT Server Dienst zu starten.
Über das Kontextmenü eines Tasks können Sie diesen sofort Ausführen, um die jeweils hinterlegte Aktion testen zu können.
Beachten Sie, dass die Zeitspanne zwischen dem Beenden und Starten vom steadyPRINT Server Dienst groß genug gewählt wurde, um den Master-Druckserver innerhalb dieser wieder funktionsfähig bereitzustellen.
Abhängigkeiten
– Installation von steadyPRINT 5.1.1
ID: 19676 | Switch to English version