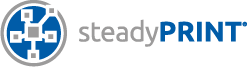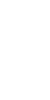Geben Sie hier Ihre Suchbegriffe ein.
Probleme beim Druck mit Druckserver auf Betriebssystem Microsoft Server 2022
Problembeschreibung
Benutzer von steadyPRINT auf Windows Server 2022 können möglicherweise nicht mehr über VPD (Virtual Printer Driver) Druckmethoden wie vPrinter, vDirect oder vName drucken. Dies ist auf eine fehlerhafte DLL zurückzuführen, die durch ein Windows Update eingeführt wurde. Es handelt sich dabei um die DLL für den „Microsoft XPS Document Writer“, welche die Funktionalität von XPS-basierten Treibern beeinträchtigt. Das Problem tritt auf Windows Server 2022 nur auf, wenn Terminalserver 2019 oder niedriger, oder Windows 10 Clients oder niedriger verwendet werden. Mit Terminalserver 2022 oder Windows 11 tritt das Problem nicht auf.
Betroffene Systeme:
- Druckserver mit Betriebssystem Windows Server 2022 (in Kombination mit Terminalserver 2019 oder niedriger, oder Windows 10 Clients oder niedriger)
- steadyPRINT VPD-Druckmethoden
Ursache:
Die spezifische DLL „MXDWDRV.DLL“, die für den Microsoft XPS Document Writer verwendet wird, ist durch Windows Updates beschädigt oder fehlerhaft geworden. Dieser Fehler besteht seit der Veröffentlichung von Microsoft Server 2022. Da der VPD-Treiber von steadyPRINT auf der XPS-Technologie basiert, führt diese fehlerhafte DLL zu Druckproblemen.
Lösung
Um das Druckproblem zu beheben, muss die fehlerhafte DLL durch eine funktionierende Version ersetzt werden. Diese funktionierende Version kann von einem System extrahiert werden, das das betreffende Windows Update noch nicht erhalten hat.
Schritte zur Behebung:
- Identifizieren Sie ein Windows System, das das kritische Update noch nicht erhalten hat.
- Navigieren Sie auf diesem System zum Pfad: C:\Windows\System32\spool\drivers\x64\3\
- Kopieren Sie die Datei MXDWDRV.DLL von diesem Pfad.
- Ersetzen Sie die fehlerhafte DLL auf dem betroffenen Server durch diese Kopie.
- Sicherheitskopie der aktuellen MXDWDRV.DLL erstellen.
- Die neue MXDWDRV.DLL in den obigen Pfad einfügen.
- Starten Sie den Druck-Spooler-Dienst neu.
- Öffnen Sie die Eingabeaufforderung als Administrator.
- Führen Sie den Befehl „net stop spooler“ aus und warten Sie, bis der Dienst gestoppt ist.
- Starten Sie den Dienst erneut mit „net start spooler“.
Zusätzliche Hinweise:
- Sichern Sie alle wichtigen Daten, bevor Sie Dateien ersetzen.
- Es wird empfohlen, diese Aktion während eines geplanten Wartungsfensters durchzuführen, um Ausfallzeiten und mögliche Beeinträchtigungen für Endbenutzer zu minimieren.
- Überprüfen Sie nach dem Neustart des Spooler-Dienstes, ob der Druckvorgang erfolgreich funktioniert.
Für weitere Unterstützung oder bei Problemen kontaktieren Sie bitte den technischen Support von steadyPRINT.
Fehlermeldung:
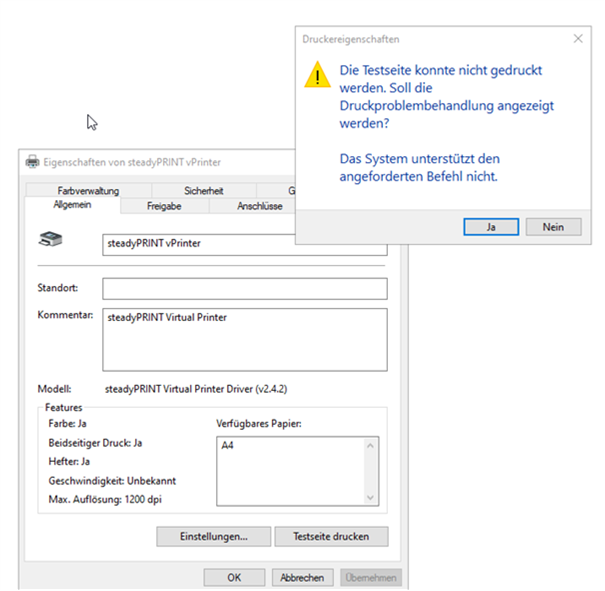
ID: 29395 | Switch to English version