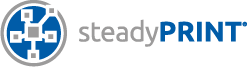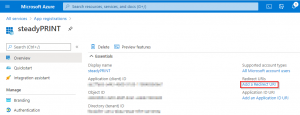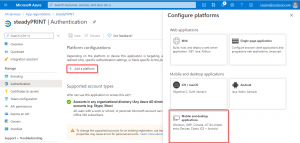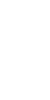Enter your search terms below.
vFlow – Installation of Cloud Service Provider Microsoft OneDrive
Description of the article
steadyPRINT vFlow is able to store documents to the Cloud. For this purpose the configuration of a Cloud service provider via the steadyPRINT Center is necessary. This article describes the installation for Microsoft OneDrive.
Solution
Registration Microsoft Azure App
For the registration of the application under https://aka.ms/AppRegistrations/ a Microsoft account is required. After the login, a new application can directly be created via „New registration“.
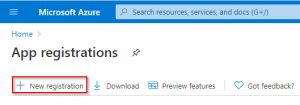
Figure 1: Registration of a new application
Now enter the name of the application and select the supported account type. Then click “Register”.
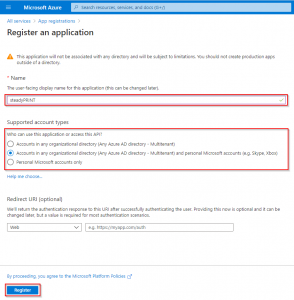
Figure 2: Entry of application name and account type
Now create the required Redirect URI by clicking „Add a Redirect URI“.
Go to the menu and click “Add a platform” under „Platform configurations“ and select „Mobile and desktop applications“.
Go to the menu „Mobile and desktop application” and select https://login.microsoftonline.com/common/oauth2/nativeclient as Redirect URI.
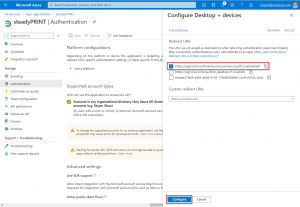
Figure 5: Selection of Redirect URI
The registration for a standard application is now complete. Depending on your organization, individual configuration steps might deviate and/or further settings might be necessary.
Configuration Microsoft Cloud Provider in steadyPRINT
In order to integrate Microsoft OneDrive change to the steadyPRINT Center under File > Settings > vFlow Cloud Provider and click „Add“. Now select “Microsoft OneDrive” in the window for the configuration of the cloud provider and enter a name first.
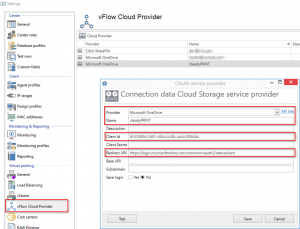
Figure 6: Configuration Cloud Provider
Copy the “Application (client) id” from Microsoft Azure (see figure 3: Add Redirect URI) and enter it to the field „Client id“. Similarly, enter the stored Redirect URI (see figure 5: Selection of Redirect URI).
Via the button “Check” you can check whether the settings are correct. For the login, a Microsoft account for authentication purposes is required. As soon as this process is complete, a corresponding message is displayed. In case of an error, please check the error message as well as the stored settings.
Note: For the access to the Cloud Drive (https://onedrive.live.com/) functioning correctly, it has to be accessed once beforehand as only at this point the initial setup is carried out.
Use of Microsoft OneDrive in vFlow
Create a new workflow and drag the action „Store to cloud“ which is followed by the selection of the Cloud Provider mentioned above.
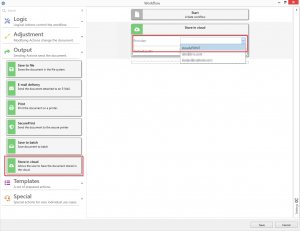
Figure 7: Selection of Cloud Provider
You can then provide and execute the workflow as usual. During the execution, the end user has to specify his/her account and password in order to store the document to the desired location in the cloud.
Note: If you want to prevent the user from having to enter the password each time the workflow is started, select “Save Login” in the settings for the Cloud Provider.
Dependencies
-
- Setup Microsoft Azure App
- steadyPRINT CAL for vFlow
Related Articles
https://docs.microsoft.com/en-us/onedrive/developer/rest-api/getting-started/app-registration?view=odsp-graph-online
ID: 23087 | Zur deutschen Version